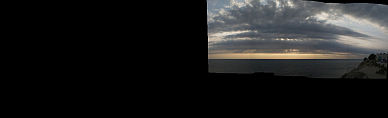Как строится панорама
Panorama Tools, всегда расчитывает панораму на шаре размером 360 на 180 градусов. Виртуальная камера, изображение которой вычисляется и потом отдается в виде результирущей картинки панорамы, настроена на точку 0:0. Если панорама сдвинута влево или вправо, то есть в полях Yaw, напротив изображений доминируют либо положительные, либо отрицательные числа, камере приется увеличить HFOV (горизонтальный охват), чтобы запечатлеть вашу панораму.
Если вы кладете примерно средний кадр в качестве Reference Image, то ожидаемый HFOV будет примерно равен углу обзора результирующей панорамы, если нет, то возможны сдвиги.
Вот что стоит помнить при вычислении панорам:
Рабочим форматом для PTStitcher'а является формат TIFF. Неиспользуемое поле, в случае сдвига панорамы от центра, будет занимать физическое место и физическое место в памяти при обработке изображении..
Промежуточные файлы PTStitcher делает сразу в указанном поле охвата и в указанных Width и Heght, это означает что если результирующая панорама из 5 кадров занимает 93 градуса, но из-за сдвига, чтобы ее отразить требуется охват в 210 градусов, то все 5 обрабатываемых файлов составляющие панораму, будут преобразовываться к 210 градусовому формату в указанных значениях ширины и высоты, из них полезными будут только 93/5 градуса (без учета взаимного пересечения, с учетом, будет еще меньше), а остальное пространство будет просто черным, на которое никогда не будет наложена полезная информация, тем не менее, в работе оно будет принимать свое пассивное участие, потребляя ресурс и память.
|
| Panorama Parameters | |
|---|
| Horiz FOV | Горизонтальный охват вашей панорамы. Вычисляется из параметров YAW и значения HFOV объектива. Если YAW сильно сдвинут в минус, то возможно появление черного поля справа, то есть картинка панорамы сдвигается, как бы влево, если сильно в плюс, то сдвиг вправо с появлением черного поля слева. Чуть увеличив его, можно уменьшить результирующую панораму, если некоторые ее части выходят за пределы обсчитанной панорамы. Все как в видео камере, чем меньше HFOV, тем вы ближе к своей панораме, тем меньшую часть общей панорамы вам будет видно, чем больше HFOV, тем большую часть панорамы вы сможете увидеть, а те места в которых информации о вашей панораме нет, будут заполнены черным.
Одним словом, полная аналогия с трансфокацией в видеокамере. |
| Feather | Это количество точек, которые будут отданы на пересечение изображений. Становясь к краям от четкого до прозрачного они позволяют сделать плавный переход из одного изображения в другое. Очень помогает, в случае нестыковок, позволяя отказаться от использования "Morph-to-fit", в случае облаков, волн и других объектов не несущих явно выраженной смысловой нагрузки и имеющей в своей основе хаотический характер. |
| Create Preview (Small) Panorama | |
|---|
| Width, Height | Ширина и высота будущей панорамы в точках. Очень интересный момент. Здесь вы задаете что-то типа масштаба, для вашей панорамы, к этим размерам она будет приведена. Пропорциональные-же размеры всегда фиксированы и складываются из значений YAW, PITCH и HFOV объектива, для каждого составляющего панораму изображения. Здесь вы на них никак не повлияете.
Преобразование к этим размерам происходит на самом начальном этапе расчета, поэтому регулируя размер вы можете более детально просматривать свою будущую панораму, чем изначально вам предлагает сделать PTAssembler. |
| Show/Edit Script | А это то, о чем я упомянал в самом начале, про скрипт-файл для PTStitcher'a. Здесь вы можете посмотреть на него и если посчитаете возможным, отредактировать. Открытое окно скрипта имеет проритет над остальными действиями, обсчет будет происходить с параметрами указаннымим в окне редактора скрипта. Как только вы его закроете, все вернется в исходное состояние и кнопкам вернется вновь свой "вес и значение". |
Create Final
(Full-Size) Panorama | |
|---|
| Width, Height | Ширина и высота будущей панорамы. Верно все, что я описал ранее. Не буду повторяться. |
| Output File Format (n) | Тут стоит отдельно отметить только "TIFF / Enblend (TIFF_m)"
Enblend: - программа по сшиванию двух изображений, на основе информации альфа канала, который создается PTStitcher'ом в TIFF файлах-заготовках. PTStitcher создает набор файлов (преобразованные файлы из оригинальных с учетом результирующего HFOV) в формате совместимом с входными параметрами программы Enblend. Процесс Enblend, стоит помнить очень жруч до памяти. Впрочем, PTStitcher тоже в этом плане не подарок. У меня был проект, который на моем ноуте с 256Mb обсчитывался более 4х часов, нещадно мордуя жесткий диск, который не гас светодиодом ни на секунду. |
Настало время расставаться...
Я очень надеюсь, что этот материал поможет вам разобраться с пониманием процессов происходящих при сборке панорамы, возможно,
после этого вы более критично посмотрите на то, что у вас есть. Хочется верить, что этот материал поможет вам создать более красивые,
более качественные панорамные снимки и не отступать перед проблемами, которые вам встретятся на пути к совершенству.
Panorama Tools это инструмент, при помощи которого можно создать что угодно, и я постарался вам это продемонстрировать.